How to Install Zeroqode Plugins For Bubble Apps?
Installing Bubble plugins might seem trivial to some. With that in mind, we would like to cover some of the most important things when using plugins in your Bubble app.
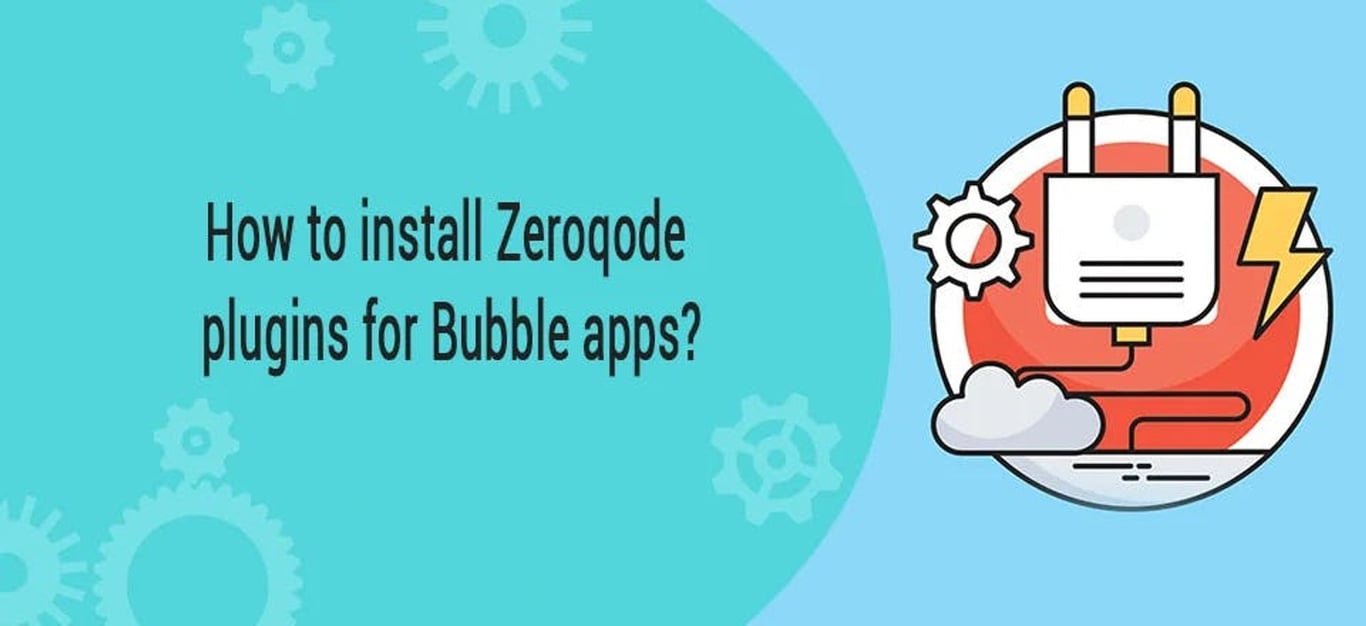
Installing Bubble plugins might seem trivial to some. With that in mind, we would like to cover some of the most important things when using plugins in your Bubble app so that you can enjoy all of the extra functionality and avoid any issues that may arise.
Searching the Right Bubble Plugin
Finding the right plugin is pretty important. The fact is that you’re not just installing a plugin – you’re installing a piece of functionality that you would like to work properly into the foreseeable future.
As the plugins are developed independently, you have little control over their quality. Some plugins can actually make things worse if it’s incompatible with your app, like increase the page load or break the existing functionality, some offer little maintenance or support, therefore you should be more worried about what plugin you are installing rather than how many.
That is precisely why it is so important to make the right choice. In this article, we’ll tell you about:
- The things you need to pay attention to when looking for a plugin
- List some of the most popular choices people go to
- Guide you through the process of installing one
- Tell you about the things you might need to know when it comes to plugin management
So firstly, you need to think about how the functions of the plugin can benefit your app. Here are some popular functionality choices that our users look for:
- One of the most needed features for an app is input forms. These are designed to improve the user experience. For instance, Algolia Places provides a fast and easy way to autocomplete address search using a dedicated JavaScript library.
- If you're worried about the design and you’d like to boost your customer engagement, then we suggest going for the plugins that add Visual Elements. Plugins such as Loading Spinner, Progress Bar Pro, or Custom Scrollbar will bring more colors into your design by adding various transition effects and animation.
- Who wouldn’t want to get paid for their services? A little extra cash in your pocket would only inspire you to do more, so that is why another category of must-have plugins is designed for setting up the payment process on your platform. Some of the better examples that will help you with this, are Stripe Marketplace or PayPal Recurring Payments & Elements.
Also, when considering your plugin, don’t forget to consider the following key features as they could make a huge difference:
- Number of downloads
- Average rating
- Reviews
- The developer (are they well-established?)
- Forum presence and evidence of active support
Installation Process
To install a plugin you will need to access your Bubble account then select your app. After you open the Editor you should see the “Plugins” tab on your left:

After you open it, you’ll see all the plugins that you have installed and if you click on a plugin you’ll be able to check out more information about it.
At the top right corner, you'll find the 'Add Plugins Button’. Click on it to be able to access the Search Bar where you can type in the name of the plugin that you are looking for. Here you can also browse the whole list of plugins sorting them by ratings, usage, or submission date.
Take note, some plugins are free and some either take a monthly subscription fee or a one-time payment. The difference between the last two is that a subscription fee will be added to your Bubble monthly/yearly bill whereas the one-time payment will charge your card right away and you’ll get a perpetual license for this app. Keep in mind that the plugins are acquired per application and the possibility to subscribe to a plugin is available only for paid Bubble plans.
After you have decided on the plugin, you can confirm by clicking on the DONE button.

Here you go, now you can see the installed plugin in the Plugin Tab, and new visual elements or workflow actions will be available in the app.
In case you still have some questions you can check out our video that will show you the installing process.
Managing Plugins for Bubble
Many plugins, based on external services, require you to enter some keys to identify your app with them.
For APIs where Keys are needed, the External Service provider could offer either a combination of Production and Sandbox keys for different environments or just one unique key for both mentioned environments. The keys are set under plugin settings in the plugin tab.
For instance, for analytics plugins, like Hotjar / Returning Visitor Analytics the key will be used to identify your app. Plugins combine different components, either API Calls as Data or Action, Visual Element which either is required or not, and respective actions and events used in the workflow.
The actions will be found under Plugins or Element actions in the Workflow tab.
The Visual Element will be part of the Design, which can be either a container, an input or a visual element to be placed on the page.
Lastly, you can uninstall the plugin anytime, just go to the plugin detail page and click on “Uninstall this plugin”. For a one-time payment (perpetual license) the plugin is already paid so this was billed one time.
Important: If you have a subscription option for the plugin you have to cancel it to stop paying for the plugin. Read a step-by-step guide on how to unsubscribe from a plugin.
As we know, each plugin is different and you may find yourself needing some help in shaping your Bubble app and plugin setup. We will be happy to answer your questions regarding any Zeroqode plugin in the comments section below, on Zeroqode Forum, or simply contact our support team via Intercom.
We hope all of this was valuable and now you can install the plugin without any difficulties.
Happy building!